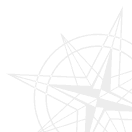Convert image
This built-in utility helps you to manage images. Using it you can convert or resize images and create a thumbnail gallery of your collection. It deals both with one image and a group of images.
To convert image
- Open the folder with the images
- Select the files that you want to convert
- Select: .
- The dialog window will appear
To convert image you should do 5 steps
Step 1
Select the necessary file in the first window. Open Look in and select folder or file. If you want to see the information about the file or folder (size, type, date) press Details in the main bar of the window.
To see the thumbnail of a picture check the checkbox View.
The format of the thumbnail is set in the toolbar. Press ... if you want to see full screened pisture.
If you want to convert a group of files select them with Shift. Then press Open.
Step 2
The next window will tell you about this utility. To continue work press Next.
Step 3
Here you can select the format you want the image to be converted to. Frigate supports the following formats: JPEG, PNG, TIFF, BMP, PCX, GIF, TGA, PBM. Then press Next.
Step 4
Here you can set the size of the picture either in absolute values or in per cents.
Check —onstrain proportions if you want to constrain proportions. After that choose resize method.
- Stretch - the picture will be stretched to rectangle
- Thumbnail - the picture will be inscribed into rectangle. If the picture is too small it will be in the center and the blank space will be grey.
- Adjusted - the picture will be described over rectangle. If the picture is too big it will be cut.
After that press Next.
Step 5
In the fifth window select the folder where the converted image will be saved. If the file alredy exists the program can
Choose the one you need and press Finish.
After you have done all the five steps the converted images will be saved in the folder and the program will close.
|